My blog has moved to jimdehner.com
Thank you for all the support over the past 2 years - I recently updated my blog to make it easier to read, improve the rendering of images and tie back to video presentations that are associated with the content - Check it out at Jim's new blog -
Dates are a special data type in Tableau the unique properties of being self-sequencing, sorting and can be used in date functions to set ranges, filter and aggregations. But some legacy systems or public sources sometimes cast dates as a single string or individual strings for each date part. Working with “real date” is much easier and converting strings to date is really not that difficult.
First – how do you know if your date is really text –
Open the Data Source Tab – the data may look like a date but if the Data Type is ABC then it has been loaded as a String
The first solution is to convert the data in the frame
Select the ABC icon and select Date for Discrete values and Date & Time for continuous values
What if the date is spread over several individual fields like Month, - January, Quarter – Q3, Period – 2019Q2 and a year that may be a number or a String. Those cases will require a calculation before converting to a real date.
Month – year data entered as a String and Number
Can be converted to the first of the month with a Function – Date()
And it returns this
Occasionally periods are entered in a string – Dateparse is a function that can be used to convert data like this:
The expression may look complex but if you look at it in pieces -
The string in quotation just tells Tableau how the year – Month – and Date fields will be entered.
The Year is the first 4 characters of the Period field, the right 2 characters are the quarter designation – a Case statement will convert them and the firs lot the month “01” is used for the day.
One final example – converting timestamp dates to a duration – Some users have data that includes a start and end timestamp and need to determine the duration of an event – In days, hours, minutes and seconds
The data may look like this
One solution is to determine the duration at the lowest level – seconds and then convert the results into Days, Hours, Minutes, Seconds in separate calculations
Datediff will return the duration in seconds based on the start and end timestamps
Then number of days is simply the integer part of the total duration in seconds at divided by the number of seconds in a day – for example
Days = Int([datediff at the second level]/(24*60*60))
For the remaining dateparts, make use of the Modulo function – Modulo returns the remainder of a division – e.g. modulo will return 3 for 7/4 – So when dividing the total seconds by the number of seconds in a day modulo will return the number of seconds left over – dividing that number by the number of seconds in an hour (3600) and taking the integer value will return the number of hours
Hours = INT(([datediff at the second level]%(24*(60)*60))/(60*60))
And
Minutes = INT(([datediff at the second level]%((60)*60))/(60))
And Seconds = INT(([datediff at the second level]%(60)))
Finally – concatenating the parts together and adding the result to the tooltip
Hope this helps the next time you are faced with a Date field that was entered as text. Now practice on some data of your own

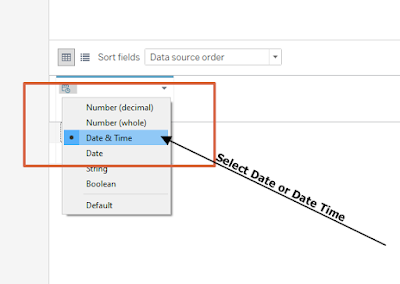



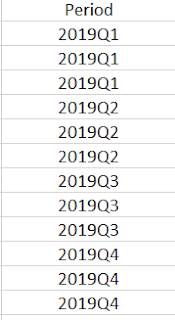








No comments:
Post a Comment
Note: Only a member of this blog may post a comment.