Dates Functions and Other Necessary Evils
I've had my "issues" with dates - maybe you have too - Date functions allow us to make spectacular charts, compare period sales and track trends over time. But which one do you use and when?
Dates are a very special class of dimensions - they self sequence, have a built-in hierarchy, can be used as discrete or continuous dimensions, adjust to your fiscal year start and can be customized - pretty cool - but the flexibility leads to confusion.
This post will explore Date Functions - Formats and Custom Dates will be review in a future article
Starting at the beginning - dates can take on 2 different forms -
Dates are a very special class of dimensions - they self sequence, have a built-in hierarchy, can be used as discrete or continuous dimensions, adjust to your fiscal year start and can be customized - pretty cool - but the flexibility leads to confusion.
This post will explore Date Functions - Formats and Custom Dates will be review in a future article
Starting at the beginning - dates can take on 2 different forms -
- Date Parts categorize data and are discrete - bar charts, period analysis
- Date values are a continuous form - make great line charts, trending
Date Part
Dates in Tableau have a built in hierarchy that begin with Year and ends with Seconds
The various Date part functions have a similar format and truncate the date at the level selected
- using date part as an example - here the date dimension Start Date is truncated at Year
The format for the level selected is always singular and is enclosed in single quote marks
Datepart('year',[start date])
It may be easier to see what the various levels will return from the chart below
Note the values returned using Datepart function are Integers - also note that Hour is based on a 24 hour clock
There are also some date levels that are not part of the date hierarchy that are useful as you will see later
Alternately you could use Datename - returns the actual string (text) value of the level - January, Wednesday
For all the examples I will use the Superstore dataset that came with your copy of Tableau - you will be able to re-create examples
1 - Use Datepart to show Monthly sales
Start with a simple date function which truncates the date at the month level
DATENAME('month', [Order Date])
Create a viz using datename on columns and sum(sales) on rows
Datename is a discrete function that defaults to a bar chart - a discrete chart type - the bars present to total sales by month for all dates in the data set -
You could create the same chart simply by dragging the Order date to columns and set the level to month- When you do Tableau will default to a line chart - same numerical data just a continuous chart type -
That's one of the confusing issues with dates - sometimes they default to discrete types and at others to continuous - easy enough to change in this example by changing the chart type to Bar -
2 Year Month - When to use discrete chart types
If we add Year of order date you can begin to see where discrete chart types better represent the data
This will place the Year for reach record (row) in the data
2 Year Month - When to use discrete chart types
If we add Year of order date you can begin to see where discrete chart types better represent the data
This will place the Year for reach record (row) in the data
DATENAME('year',[Order Date])
When applied to the previous month it is easy to see the progression of sales over the years and months
Adding year to the continuous chart also shows the progression but there is a discontinuity at the first of every year
The data are the same - the discrete date part calculation categorize data into year/month buckets - the bar chart (discrete) height represents to total for the month
The continuous chart type also present the monthly total but only the the marks at the month points are an accurate representation of the sales - the lines between just connect the marks and do not relate to sales on any day
3 YTD and YOY with Date Parts
Using DATEPART is one way to do a YTD and prior year to date analysis
Current Year Sales can be calculated as
then they can be presented in side by side charts as
Now change the formula to include all prior years
and at the day level the chart becomes
It may be too busy to be practical but easily changed to months
Note there are no breaks at the end of each year as there were with the discrete data part function - one of the advantages of using a continuous function
7 Trend lines
Trend lines can be added to any continuous graph directly from the Analytics tab
Place the continuous month on columns and the measure on rows - then just drag the trend line to the canvas
8 Parameter Driven Continuous Line Charts
A poster to the Forum brought a particularly interesting challenge recently - they wanted a continuous chart that was driven by a parameter to select the level of the date and a second parameter to set the number of periods in the chart
The solution combines several of the concepts discussed
First create a parameter to change the date level from days - years
And a second parameter to allow the user to select how many periods to include in the chart
Next create a dimension based on the parameter that will be used as the continuous date axis in the chart
Case for dimension;
The statement might look intimidating but all is really does is use the Datetrunc function to create an axis for the chart at the level selected in the Date Level parameter.
And finally a filter to determine which data to include
Parameter Drive Filter:
CASE [Date level]
When "Day" then datetrunc('day',( min([Order Date (Days)])))>=datetrunc('day',dateadd('day',-[lookback period],today()))
and DATETRUNC('day', min([Order Date (Days)]))<=datetrunc('day',today())
when "Month" then datetrunc('month',( min([Order Date (Days)])))>=datetrunc('month',dateadd('month',-[lookback period],today()))
and DATETRUNC('month', min([Order Date (Days)]))<=datetrunc('month',today())
when "Week" then datetrunc('week',( min([Order Date (Days)])))>=datetrunc('week',dateadd('week',-[lookback period],today()))
and DATETRUNC('week', min([Order Date (Days)]))<=datetrunc('week',today())
when "Year" then datetrunc('year',( min([Order Date (Days)])))>=datetrunc('year',dateadd('year',-[lookback period],today()))
and DATETRUNC('year', min([Order Date (Days)]))<=datetrunc('year',today()) end
Now that one is messy - but there are 4 similar segments each looks at a different date level and decides of the order date is within the lookback period the user wants to see - Once again using the continuous Datetrunc function
Then it is just a matter of placing everything on the viz
and the user can now dynamically change date levels and period from the 2 parameters
There can by many more examples but the best way to learn about date functions is to use them -
A workbook containing the examples shown here can be found at :
https://public.tableau.com/profile/jim.dehner#!/vizhome/DateFunctionExamples/SalesbyMonth
Adding year to the continuous chart also shows the progression but there is a discontinuity at the first of every year
The data are the same - the discrete date part calculation categorize data into year/month buckets - the bar chart (discrete) height represents to total for the month
The continuous chart type also present the monthly total but only the the marks at the month points are an accurate representation of the sales - the lines between just connect the marks and do not relate to sales on any day
3 YTD and YOY with Date Parts
Using DATEPART is one way to do a YTD and prior year to date analysis
Current Year Sales can be calculated as
if DATEPART('dayofyear',[Order Date])<=datepart('dayofyear',today())
and DATEPART('year',[Order Date])=datepart('year',today())
then [Sales] else NULL end
Prior Year Sales as
if DATEPART('dayofyear',[Order Date])<=datepart('dayofyear',today())
and DATEPART('year',[Order Date])=datepart('year',today())-1
then [Sales] else NULL end
then they can be presented in side by side charts as
4 Day of Week Sales Heat Map
With the Week and Weekday options you could look at the how sales vary by day of the week over the 53 week year
The day of the week for each record is
DATENAME('weekday',[Order Date])
and the week number can be determined datepart
datepart('week',[Order Date])
5 Days to Ship
A common metric for manufacturers is Days to Ship - here we will use it to illustrate a point about knowing the data elements in the data set
The function used is Datediff - it takes the difference in days (the date level) between the order and the ship date
DATEDIFF('day',[Order Date],[Ship Date])
The function works at the row level - in the Superstore data set the data is kept at the product level - equivalent to row level data on the invoice - and orders may have several products
The measure the shipping department wants to be measured on is on the order level - the LOD below will return the days to ship for the order
{ INCLUDE [Order ID]:AVG(DATEDIFF('day',[Order Date],[Ship Date])) }
May not see like a lot - but if the metric is a department KPI it will be noticed
And you could come up with many more examples - remember that date part functions create dimensions that categorize the data at the row level and can be used like any other dimension in charts, graphs, calculations or filters
Date Values
Alternative date function formula can return a continuous value -
If you are familiar with the date value and time value formulas in excel the concept is the same. Date values increment daily time values are decimal parts of a day. (Caution the starting point for Tableau and Excel are not the same so the actual values vary by a couple days)
The same array of levels are available for date values but the functions returns the first value in the level as a real date - an example will be clearer - using the same date chart as before
At each level the datetrunc formula will take the form of
datetrunc('year',[Start Date])
Datetrunc will return the starting value of the selected level of the date hierarchy as a value out to the second
Review the chart below and see how it differs for the earlier date part version of the same dates -
Clearly the values are different -
6 YTD using Datetrunc
This formula will return all records in the current year
if DATETRUNC('year',[Order Date])=DATETRUNC('year',today()) then [Sales] end
The date level to display can be set by selection from the drop down list
And the data are plotted as a continuous line for each day of the current year -
if DATETRUNC('year',[Order Date])<=DATETRUNC('year',today()) then [Sales] end
and at the day level the chart becomes
It may be too busy to be practical but easily changed to months
Note there are no breaks at the end of each year as there were with the discrete data part function - one of the advantages of using a continuous function
7 Trend lines
Trend lines can be added to any continuous graph directly from the Analytics tab
Place the continuous month on columns and the measure on rows - then just drag the trend line to the canvas
8 Parameter Driven Continuous Line Charts
A poster to the Forum brought a particularly interesting challenge recently - they wanted a continuous chart that was driven by a parameter to select the level of the date and a second parameter to set the number of periods in the chart
The solution combines several of the concepts discussed
First create a parameter to change the date level from days - years
Next create a dimension based on the parameter that will be used as the continuous date axis in the chart
Case for dimension;
date( CASE [Date level]
when "Day" then datetrunc('day',[Order Date])
when "Month" then datetrunc('month',[Order Date])
when "Week" then datetrunc('week',[Order Date])
when "Year" then datetrunc('year',[Order Date]) end )
And finally a filter to determine which data to include
Parameter Drive Filter:
CASE [Date level]
When "Day" then datetrunc('day',( min([Order Date (Days)])))>=datetrunc('day',dateadd('day',-[lookback period],today()))
and DATETRUNC('day', min([Order Date (Days)]))<=datetrunc('day',today())
when "Month" then datetrunc('month',( min([Order Date (Days)])))>=datetrunc('month',dateadd('month',-[lookback period],today()))
and DATETRUNC('month', min([Order Date (Days)]))<=datetrunc('month',today())
when "Week" then datetrunc('week',( min([Order Date (Days)])))>=datetrunc('week',dateadd('week',-[lookback period],today()))
and DATETRUNC('week', min([Order Date (Days)]))<=datetrunc('week',today())
when "Year" then datetrunc('year',( min([Order Date (Days)])))>=datetrunc('year',dateadd('year',-[lookback period],today()))
and DATETRUNC('year', min([Order Date (Days)]))<=datetrunc('year',today()) end
Now that one is messy - but there are 4 similar segments each looks at a different date level and decides of the order date is within the lookback period the user wants to see - Once again using the continuous Datetrunc function
Then it is just a matter of placing everything on the viz
and the user can now dynamically change date levels and period from the 2 parameters
There can by many more examples but the best way to learn about date functions is to use them -
A workbook containing the examples shown here can be found at :
https://public.tableau.com/profile/jim.dehner#!/vizhome/DateFunctionExamples/SalesbyMonth
Feel free to download it and use it a template
Enjoy
Jim
Next: Date Formats and Custom Dates




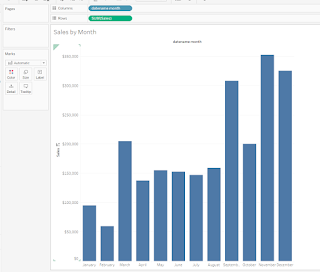


















No comments:
Post a Comment
Note: Only a member of this blog may post a comment.